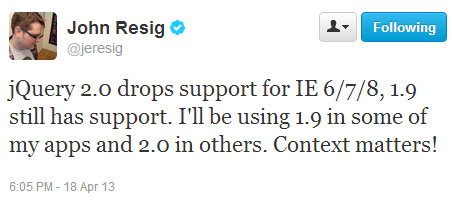First let me preface this with the fact that I am a happy Creative Cloud customer and fan of the entire Adobe line. I have formal education in their tools and have used them for more than a decade in my path to Director of Web Services at Lieberman Technologies.
Recently I ran into a very strange issue with Photoshop that I have never experienced.
The Problem
I lost file type association with Photoshop. All image files that I had associated with Photoshop would no longer open in Photoshop by default (.PSD, .GIF, .JPG, .PNG, etc.).
The issue started when I decided to free up some space on my computer and uninstall older versions of Photoshop. And when I uninstalled Photoshop CS6 – ding – the file associations broke. My first thought was, “Umm, that’s odd. No big deal. I will re-associate the file extensions.”
Not So Fast!
I tried the normal association methods to assign the file extensions to Photoshop:
- Right click > Open with… Chose default programs.
It wouldn’t allow me to choose Photoshop. - Control Panel > Default Programs > Set Associations.
And again, I couldn’t choose Photoshop.
So I sat on this for a while and just opened from Photoshop. Until yesterday. Enough was enough. So I went Googling (Yes, I use Google as an verb). I wandered through forums and browsed help files and knowledge bases. Until I ran across this particular entry. And the description from this member matched my same pain and the fix (to edit the registry) made sense, because Photoshop CC still worked properly. Say I took a swing at it.
The Solution
Edit the registry key associated with Photoshop that fires the executable to run the program.
Here is the key to edit:Â HKEY_CURRENT_USER\Software\Classes\Applications\Photoshop.exe\shell\open\command
For me the registry key value read like this: “C:\Program Files\Adobe\Adobe Photoshop CS6 (64 Bit)\Photoshop.exe” “%1”
I needed to change it to point to the proper path for my executable of Photoshop CC. And that path entry is:Â “C:\Program Files (x86)\Adobe\Adobe Photoshop CC\Photoshop.exe” “%1”
That’s great, but How do I edit the registry key?
OK, So I am not going to go into great detail here. You should be comfortable with this type of configuration if you are going to edit your registry. A mistake can screw up programs, your system, etc.
But if you need a refresher (because the registry isn’t something we edit every day), you go to Start > type “regedit” into the run box and hit enter. It will open the regedit.exe program and you are free to track down the registry key to edit.
Happy Photoshopping!